讲真,VMware的产品命名一变再变,我也搞不清楚这玩意儿现在到底该叫啥了。如果我没理解错的话:vSphere是VMware推出的一系列虚拟化套件的名称,其中的VM hypervisor就是以前的ESXi——而且安装前后这套软件都一直自称ESXi,那么我下面就沿用这个相对简单的名字了。
总之注册一个VMware账号,就可以免费下载和获取ESXi的许可证了。需要注意的是,ESXi全新安装后会自带60天企业版的评估许可,包含的功能如下
ESXi Evaluation Mode功能:
不受限制的虚拟 SMP
远程控制台连接的 H.264
VMware 主机的 vCenter Agent
vSphere API
内容库
Storage API
vSphere vMotion
X-Switch vMotion
vSphere HA
vSphere Data Protection
vShield Endpoint
vSphere Replication
vShield Zones
可热插拔的虚拟硬件
vSphere Storage vMotion
共享的智能卡读取器
vSphere FT (最多 8 个虚拟 CPU)
Virtual Volumes
APIs for Storage Awareness
基于存储策略的管理
vSphere Storage APIs for Array Integration
vSphere DRS
远程虚拟串行端口集中器
MPIO/第三方多路径
Big Data Extensions
可靠内存
vSphere Distributed Switch
vSphere 主机配置文件
vSphere Auto Deploy
SR-IOV
vSphere Storage I/O Control
Direct Path vMotion
vSphere Storage DRS
vSphere vMotion Metro
vSphere View Accelerator
vSphere App HA
跨 Virtual Center vMotion
vGPU
vSphere Proactive HA
vSphere 虚拟机加密
vSphere 加密 vMotion
vSphere Predictive DRS
永久内存
DRS 处于维护模式
vSphere Trust Authority
兼容 Tanzu Kubernetes Grid 服务和混合基础架构服务
vSphere Bitfusion
而免费许可证则只包含如下功能
vSphere 7 Hypervisor功能:
最多 8 路虚拟 SMP
不过我平时也用不上上面的高级功能,所以干脆直接激活免费许可证,免得不小心用到高级功能,然后过期后功能禁用还得再做调整。
总之安装过程还挺直观的,下载ISO做好安装U盘,跟着引导一步步走就行了。重启后配置下固定IP和DNS,就可以在浏览器中进行管理了。
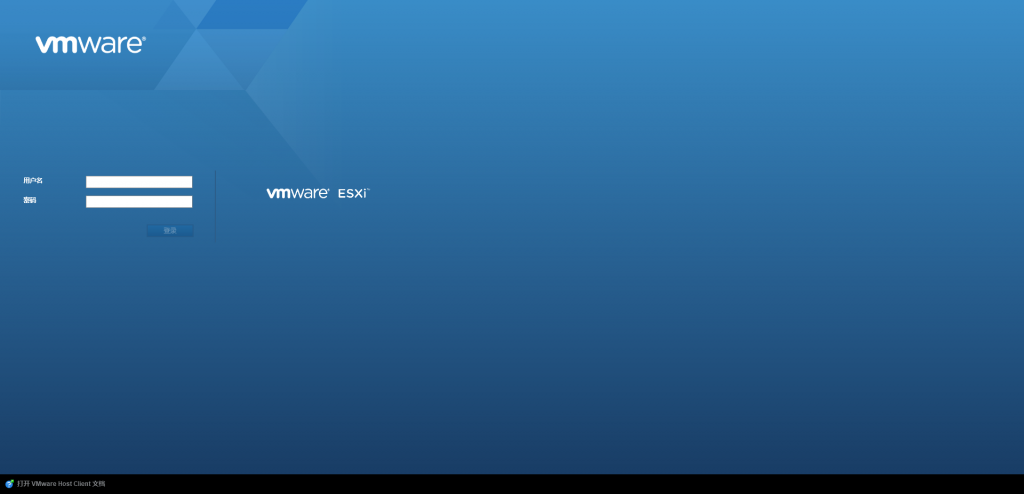
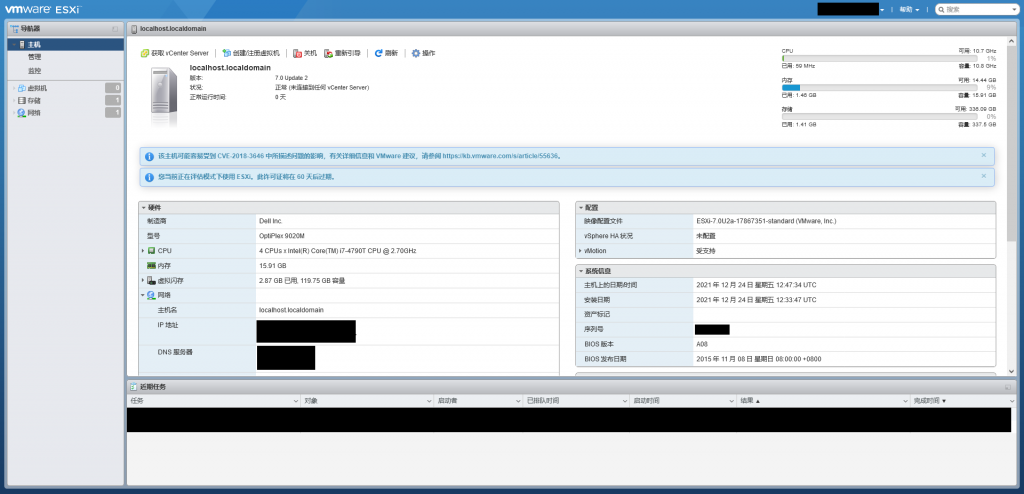
我这次使用的是目前闲置的Wisteria Vally(参见这篇文章,但CPU被我换成了i7-4790T,硬盘也换成了500G的SSD),空载的CPU及内存使用如上图,资源消耗真的还挺低的。
然后随便建了个虚拟机试了试,可以上传ISO到存储池里使用,虚拟机导入导出、快照等等功能该有的也都有,之后再慢慢摸索——因为之前也用过现在东家的虚拟化产品,基本概念&使用方法都差不多,不借助文档也能用个七七八八了。
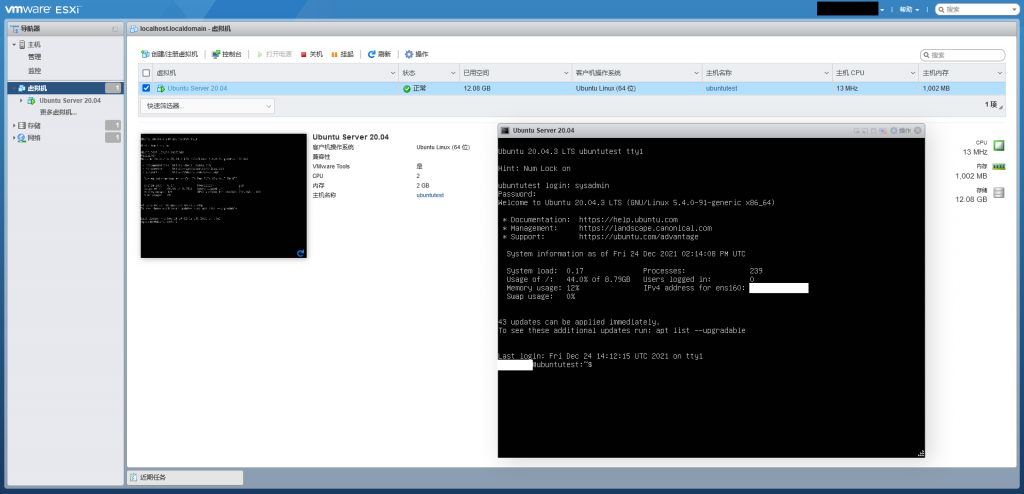
最后说说为啥弄这个机器吧。因为无论做远程桌面环境,或是后来装成Ubuntu Server了,Wisteria Vally的资源使用都一直很低——如果只把它当作“一”台机器来用的话。考虑到利用率很低,想着干脆装成几台虚拟机用吧,然后发现ESXi现在可以免费使用,就有了这次的折腾。之后打算把Windows远程桌面环境和Ubuntu Server都装在上面,再额外装一台跳板机,现在的资源应该也够用吧。